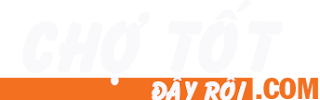[tintuc]Bạn có thường xuyên truy cập vào các mục chia sẻ hoặc các máy chủ trong mạng của mình hay không? Nếu thường xuyên phải thực hiện hành động này, bạn nên gán các địa chỉ IP cho các thiết bị này thay vì việc tự động nhận chúng từ DHCP. Trong bài này, chúng tôi sẽ hướng dẫn cho các bạn một vài cách để chuyển đổi từ địa chỉ động sang địa chỉ tĩnh.
Chắc hẳn các bạn đã biết, mỗi một máy tính hoặc một thiết bị nào đó kết nối với một mạng nội bộ đều cần đến một địa chỉ IP để truyền thông với các máy khách khác và truy cập Internet.
Về mặc định, hầu hết các khác Router mức doanh nghiệp nhỏ và của người dùng đều có DHCP server. Máy chủ này có thể quản lý các địa chỉ IP trong mạng nội bộ của bạn.
Mẹo: Nếu bạn chỉ muốn tìm kiếm thông tin về cách cấu hình một địa chỉ IP tĩnh trên máy tính của mình, khi đó bạn có thể bỏ qua hầu hết bài hướng dẫn này và chỉ quan tâm đến các bước trong phần cuối. Hướng dẫn này sẽ hướng đến các quản trị viên mạng.
Do các máy khách không phải lúc nào cũng được gán cùng một địa chỉ IP từ máy chủ DHCP giống nhau khi chúng kết nối. Điều này có thể gây ra các vấn đề, hay tối thiểu cũng làm bực mình khi bạn có các máy chủ trong mạng hoặc thường xuyên chia sẻ file.
Ví dụ, việc nhớ các địa chỉ IP của các máy tính chia sẻ sẽ làm cho mọi việc trở nên dễ dàng hơn nhiều. Trong trường hợp này, nếu không thể truy cập vào các máy tính chia sẻ trên mạng, bạn có thể sử dụng địa chỉ IP của nó thay vì duyệt đến nó hoặc sử dụng Computer Name – đây là một mẹo khá hữu dụng.
Bên cạnh đó chắc hẳn các bạn cũng biết, đôi khi chúng ta nên cấu hình các địa chỉ IP tĩnh cho các máy chủ hoặc tất cả các thiết bị trên mạng.
Vì vậy trong bài hướng dẫn này, chúng tôi sẽ giới thiệu cho các bạn một số phương pháp để chuyển các địa chỉ IP động sang địa chỉ IP tĩnh.
Một số cách chuyển đổi địa chỉ IP động sang tĩnh
Đây là ba phương pháp khác nhau mà bạn có thể sử dụng để chuyển các địa chỉ IP động, được quản lý bởi DHCP, thành các địa chỉ IP tĩnh:
- Dự trữ các địa chỉ DHCP trên Router cho các máy khách được chọn: Nếu Router của bạn có tính năng dự trữ DHCP thì đây chính là một cách làm tuyệt vời để giải quyết nhanh chóng tình trạng IP của bạn. Bạn không cần phải cấu hình vật lý mỗi máy tính mà chỉ cần thiết lập sao cho Router luôn cấp cho một máy khách một địa chỉ IP nào đó.
Chính vì vậy khi máy khách thăm dò DHCP server trong thời điểm kết nối vào mạng, nó sẽ tự động nhận địa chỉ IP được dự trữ của nó. Các máy khách không có sự dự trữ sẽ nhận một địa chỉ IP ngẫu nhiên theo cách thông thường.
- Cấu hình thủ công các địa chỉ IP tĩnh cho các máy khách được chọn: Bạn chỉ nên thực hiện cách thức này chỉ nếu các thiết bị và các máy tính được chọn cần một địa chỉ IP tĩnh, trong khi đó số còn lại có thể sử dụng DHCP. Bạn cần phải mất một vài phút và nhập vào các thông tin IP chi tiết vào các máy tính mong muốn. Tuy không nhanh bằng cách thực hiện với Router nhưng với phương pháp này bạn lại không phải truy cập vào Router của mình.
Với phương pháp này, những người dùng thông thường cũng có thể thực hiện, giả dụ rằng họ có các quyền quản trị viên trên tài khoản Windows hoặc tối thiểu là khả năng chỉnh sửa các thiết lập mạng.
- Cấu hình thủ công tất cả máy khách và vô hiệu hóa DHCP trên Router: Phương pháp này tương tự như phương pháp trên nhưng yêu cầu bạn hoặc người dùng cấu hình thủ công các thiết bị kết nối vào mạng.
Việc tất cả các máy tính và các thiết bị đều có một địa chỉ IP tĩnh có rất nhiều lợi ích tuy nhiên bạn cần lưu ý rằng mình cần quản lý các địa chỉ này.
Nếu có nhiều máy khách trên mạng, bạn nên cất giữ một danh sách các địa chỉ và tham chiếu của nó khi các máy khách mới gia nhập, mục đích để tránh xung đột.
Dưới đây là nội dung chi tiết của từng phương pháp trong mà chúng tôi đã giới thiệu bên trên:
Dự trữ các địa chỉ DHCP
Như đã đề cập ở trên, trong phương pháp này, bạn có thể dự trữ có chọn lọc các địa chỉ IP cho một số máy khách nào đó. Bước đầu tiên mà bạn cần thực hiện lúc này là truy cập vào trang cấu hình trên web của Router bằng cách nhập vào địa chỉ IP của nó; cho ví dụ như 192.168.0.1 và 192.168.1.1, đây là các địa chỉ IP phổ dụng đối với các Router.
Khi đã đăng nhập với mật khẩu mặc định hoặc mật khẩu mà bạn đã thiết lập, hãy tìm đến phần mà bạn có thể thay đổi thiết lập DHCP. Thông thường là các tab General hoặc Network, tuy nhiên ở một số Router lại có thể là tab DHCP.
Lúc này xem liệu máy chủ DHCP của Router có tính năng dự trữ hay không. Cho ví dụ, bạn có thể thấy thứ gì đó giống như thể hiện trong hình 1 bên dưới. Nếu Router của bạn có tính năng này, hãy cấu hình dự trữ cho các máy khách cần thiết.
Hình 1
Bạn có thể thấy cách làm việc giống như Router D-Link, đối với Router này, bạn có thể lựa chọn một máy tính hoặc máy khách bằng tên của nó để tìm kiếm tự động trong Name, MAC Address, và current IP. Sau đó có thể thay đổi tùy thích địa chỉ IP thành một địa chỉ nào đó dễ nhớ và nhấn Add. Sau khi thực hiện các thao tác trên, bạn sẽ thấy IP dự trữ xuất hiện trên danh sách, các thành phần trong danh sách dự trữ này bạn hoàn toàn có thể thay đổi và xóa nó.
Hãy giữ nguyên các thiết lập mặc định cho adapter mạng trong Windows đã được cấu hình để nhận tự động địa chỉ IP. Các máy khách sẽ nhận được địa chỉ IP dự trữ thay vì một địa chỉ động ngẫu nhiên khi nó thăm dò DHCP server.
Trang 2: Cấu hình thủ công các máy khách
Cấu hình thủ công các máy khách
Nếu Router của bạn không hỗ trợ tính năng dự trữ, hoặc nếu bạn thích tạo một tuyến thủ công, khi đó bạn cần cấu hình mỗi một máy tính mong muốn với một địa chỉ IP tĩnh. Trước tiên, cần vào hộp thoại thuộc tính cho kết nối mạng chạy dây hoặc không dây hoặc adapter, trong Windows XP hoặc Vista.
Sau đó tìm và mở mục Internet Protocol (TCP/IP) (xem trong hình 2) từ hộp danh sách. Hộp thoại TCP/IP Properties sẽ xuất hiện. Có hai cách để cấu hình một IP tĩnh và chúng tôi sẽ giới thiệu cho các bạn cả hai cách này.
 Hình 2
Hình 2
Đầu tiên, bạn có thể thiết lập theo cách thông thường, adapter mạng sẽ luôn sử dụng các thông tin chi tiết của IP tĩnh mà bạn nhập vào cho bất cứ mạng nào nó kết nối đến. Sau đó nếu nó cần kết nối đến một mạng khác có DHCP thì bạn phải thay đổi các thiết lập trở lại để thu được các thông tin chi tiết IP một cách tự động; tiếp đó cấu hình lại nó khi kết nối trở lại với mạng tĩnh.
Để sử dụng phương pháp này, hãy truy cập vào tab General, kích nút radio Use the following IP address (xem trong hình 3).
 Hình 3
Hình 3
Cách khác để cấu hình một IP tĩnh là sử dụng phương pháp Alternate Configuration. Phương pháp này có ưu điểm nếu bạn vô hiệu hóa DHCP hoàn toàn trên mạng. Bạn sẽ phải cấu hình máy tính bằng một địa chỉ IP tĩnh để IP này sẽ được sử dụng chỉ khi nó không được gán tự động cho máy.
Theo cách này, người dùng có thể sử dụng mạng tĩnh của mình và các mạng động khác (cho ví dụ tại này hoặc tại văn phòng) mà không cần phải chuyển đổi giữa các thiết lập IP tĩnh và tự động.
Để sử dụng phương pháp này, kích tab Alternate Configuration và kích nút radio User configured (xem trong hình 4).
 Hình 4
Hình 4
Trong cả hai cách, bạn đều nhập vào cùng các thông tin chi tiết của IP dưới đây:
- IP Address: Chọn một địa chỉ IP trong cùng subnet với router. Cho ví dụ, nếu Router của bạn là 192.168.1.1 (subnet 255.255.255.0), bạn sẽ phải chọn một địa chỉ IP nằm trong khoảng 192.168.1.2 và 192.168.1.255, còn nếu Router của bạn là 192.168.0.1 (subnet 255.255.255.0), 192.168.0.2–192.168.0.255 sẽ là phạm vi của địa chỉ IP mà bạn cần chọn.
- Subnet Mask: Địa chỉ này sẽ giống với Router của bạn, ví dụ như 255.255.255.0.
- Default Gateway: Đây là địa chỉ IP của Router
- Preferred DNS: Bạn có thể nhập vào địa chỉ IP của máy chủ DNS, nếu biết nó, hay chỉ cần nhập vào địa chỉ IP của Router.
Vô hiệu hóa DHCP trên Router
Nếu muốn cấu hình thủ công mỗi một máy khách, bạn có thể vô hiệu hóa Router trong việc quản lý các địa chỉ IP một cách tự động. Hãy truy cập vào trang cấu hình web của Router bằng cách nhập vào địa chỉ IP của nó, cho ví dụ: 192.168.0.1 hoặc 192.168.1.1.
Đăng nhập và tìm đến phần mà bạn có thể thay đổi các thiết lập DHCP, chẳng hạn như trên tab General, Network, hoặc DHCP. Khi tìm thấy các thiết lập DHCP, bạn sẽ thấy một hộp kiểm hoặc một tùy chọn kích hoạt hay vô hiệu hóa máy chủ (xem hình 5).
Bỏ chọn tùy chọn tương ứng và lưu các thiết lập. Từ lúc này, người dùng sẽ không thể truy cập mạng hoặc Internet cho tới khi họ cấu hình một địa chỉ IP tĩnh trên máy tính của mình.
 Hình 5
Hình 5
Kết luận
Trong hướng dẫn này chúng tôi đã giới thiệu cho các bạn cách chuyển địa chỉ IP động thành địa chỉ IP tĩnh, theo cách này chúng ta có thể sử dụng các máy chủ trên mạng và truy cập vào các máy tính cha sẻ thông qua địa chỉ IP một cách tốt hơn. Trong bài chúng tôi cũng đề cập đến hai phương pháp và các bước trong mỗi phương pháp đó. Nếu bạn đã thay đổi bất cứ thiết lập nào trên Router, hãy bảo đảm rằng mình có backup các thiết lập này bằng cách lưu một file restore vào máy tính của mình.
[/tintuc]